家庭用インクジェットプリンターは、なぜあんなにすぐインクがなくなるのか…
あんまり印刷してないのにー!
年に何回かしか印刷しないのですが、インク切れがしばしば。
今回も、グレーのインクがなくて
プリンタ「インクがありません。交換してください」
黒たけでいいんだよ…
それでも印刷してくれない。
インクをamazonで頼んでも、来るのは翌日。
今すぐ印刷したいのよ。
そんな時、頼りになるのがセブンイレブンのマルチコピー機で印刷!
白黒なら1枚10円でできるし、B4やA3の大きな印刷もできちゃう!
助かるー!
使い方
①まず、アプリをダウンロードします。
②印刷したいPDFなどはダウンロードしておきます。
iPhoneの場合、ファイルアプリに入れておきましょう。
③アプリで操作していくよ。
この操作はコンビニにいかずに家でもできる。
アプリを起動したら普通紙プリントを選択。
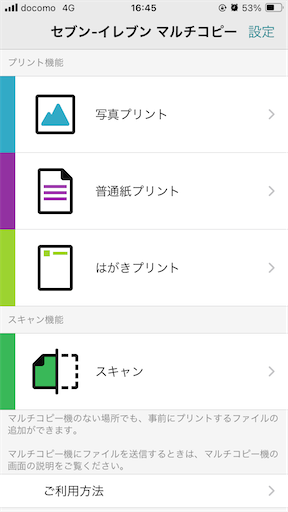
どちらを選んでも良いけど、アプリでプリント設定だとコピー機での作業は不要。
でも、1つの文書のみしかプリントできない。
マルチコピー機でプリント設定にすると、複数のPDFを1回送信で済むよ。

ひとまず、今回はアプリでプリント設定で進みます。
普通のぷりんとを選択して
白黒を設定。
白黒なら度の用紙でも10円。
ありがたや。
(カラーの場合は、カラーを選択。カラーは50円~)

印刷したいサイズを選び

PDFの場合は文書ファイルを選択。

『アプリを開く』ボタンを押し、事前に放り込んだPDFを選択。
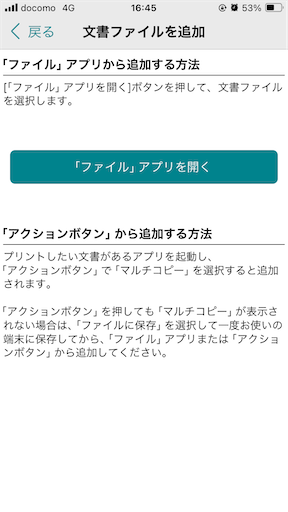
その後、必要に応じて設定します。
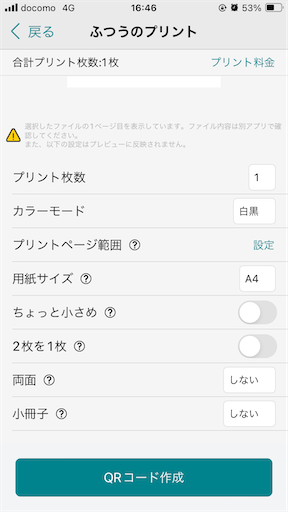
用紙サイズ設定や、カラーモードもここで確認。
印刷範囲も設定できて、1ページ目が要らない時は2-4などの設定もできるよ。
『QRコード作成』ボタンを押してQRコードが作成されたら、コピー機の隣にある機械にコードを読み込ませた後、送信を開始。
あとはコピー機の支払い方法を選んでスタートし、支払えば印刷できるー!
ちょっと面倒なようで、慣れたらすごく簡単!
これ、インクを買うよりよっぽど安く上がるかもしれない。
近くのコンビニまで歩いていけば、運動にもなって一石二鳥!
利用できる支払方法
硬貨と、nanacoです。
nanacoをAppleWatchに入れているので、チャリンチャリン小銭を入れなくて良くて便利!
注意点
意外とセブンのコピー機を使ってる人が多い。
他の人が使っている間待っていたり、印刷している間にも使いたいらしき人がきたり。
あんまり長く使えないので、譲りあって使うかんじですね。
時間に余裕をもっての利用が必要です。
まとめ
セブンイレブンのコピー機は、家のプリンターのインク切れなどで使えない時や、プリンターを持っていない人はもちろん、普通に便利。
ジェットインクじゃないので、水にぬれても滲まないし!
とってもオススメなので、一度使ってみてください。
もうプリンターはいらないかも。
